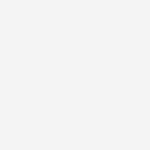今回は日常の話しで最近ずっとブログの更新を怠っていましたが、5月の上旬に引っ越しをしてまして、ネット環境が死んでおり、バタバタしてましたがやっと落ち着いてきたのでやっと更新&デザリング機能を始めて使ってみて接続方法とゲームをプレイして思ったことなどの話しです。
デザリング機能を使って、Android&iPadでWi-fiと有線の色々なパターンで繋いでみた
今回は現在自分は引っ越しをしたばかりで、ネット環境が死んでおり、デザリング機能を使って見て思ったことや、データ使用量やゲームをプレイした感じなどの話しがメインです。
それ以外にも住所の変更の際は再契約や住所変更をしなければいけないので、その間の繋ぎでデザリングを使用するというのが主な使用方法です。
Androidによるデザリングの接続方法
接続に使用している端末はAQUOS R5G SH-51A
・この端末のレビュー記事はこちら
[Androidレビュー]ゲームミング用で5GのSH-51A(AQUOS)に機種変し、音ゲーなど触ってみたらかなり快適だった話し。
・Android&PC(有線)
Androidで接続する際の準備物はUSBのデータ通信可能なケーブルを用意し、PCとAndroidに刺すだけ。
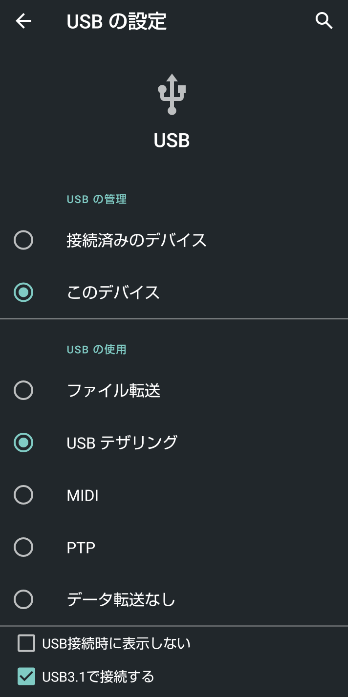
刺した際に機種によっては設定画面が出て来るので、Wi-fi設定からデザリング設定を選択しUSBケーブルによるデザリングをONにするだけ。この設定画面はAndroidの機種による。

自分の場合非純正のBケーブル&ソフバンのC変換器を使用しているせいか、原因は不明だが頻繁に接続が切れる現象が多発。しかし切れるのは一瞬だけなので、ブラウザを開いたり、スカイプなど遅延が多少遅くても問題ないソフトは使用する分には問題ない。
この症状によりPSO2をプレイしているときは接続切れによる強制終了が頻発するのでゲームにならない。
・Android&PC(Wi-fi無線)
まず最初に準備に必要な物はPC側にWi-fi機能があるかの確認。
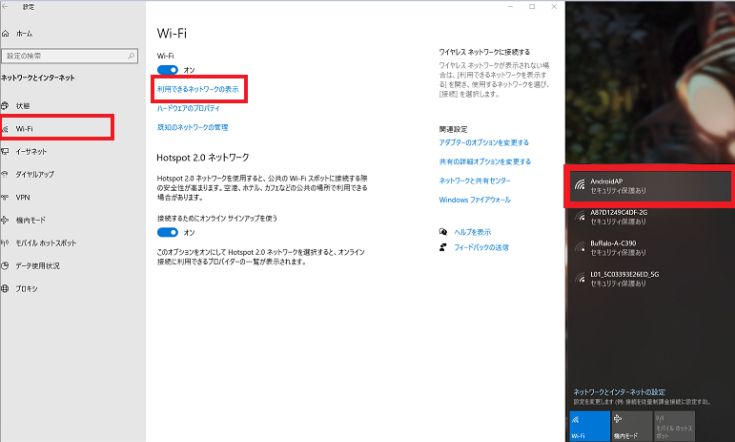
Windowsの場合設定からインターネットとWi-fiの設定からホーム画面にWi-fiの項目があるかを確認。無い場合は子機が必要。最初からWi-fi機能がある場合は接続するだけなら特に購入する必要は無し。

自分のPCはWi-fi機能が無かったので、最初はホーム画面にWi-fiの項目が無く、近くの家電屋で適当にUSB子機と表示されているものを購入。
あとは初期設定やドライバをインストールしUSBに子機を差し込めば、設定画面にWi-fiの項目が表示されるようになるので、Android側の設定でWi-fiデザリングの項目からパスワードを確認しておきONに切り替えておく。
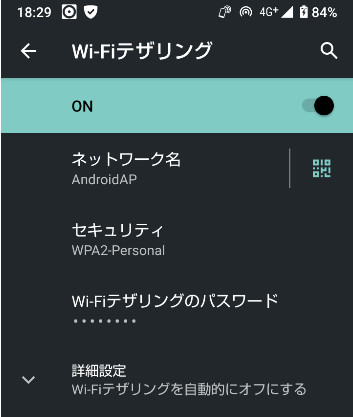
PC側はネットワークとインターネットの設定項目からWi-fiを選択し、利用できるネットワークの確認から、Androidがデザリング可能になっているので、確認してたパスワードを入力すれば、接続完了となる。
・Android&PS4(Wi-fi)
基本はPCとWi-fi接続する際と変わらず、PS4にWi-fiも内蔵されているのでケーブルや子機など準備物は特に必要なし。
PS4とAndroidを接続する場合は、PS4のWifiから接続する。USB接続は出来ないのでWi-fi1択になってしまう。
最初にAndroid側のWi-fiデザリングを設定からONにし、デザリングのパスワードを確認するのが下準備、上のPCの無線接続と同様の設定。
PS4側の設定はインターネットの接続設定からWi-fiを選択し、かんたんを選択、Android側のデザリングがONになっていればWi-fi一覧にAndroidの回線が表示されるので、選択しデザリングのパスワードを入力する。
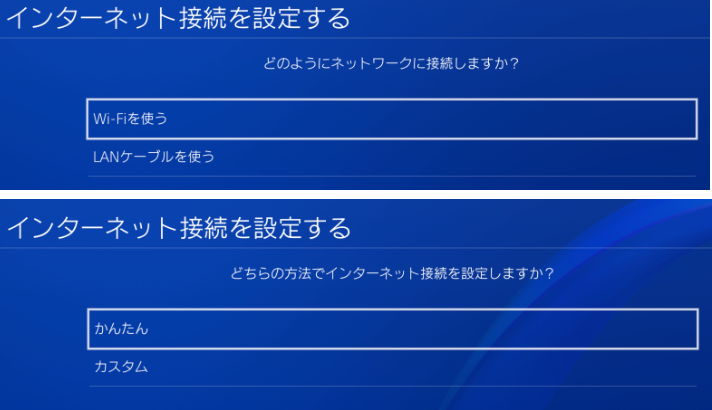
・回線速度など
PS4の回線速度は自分の場合は以下の感じでした。
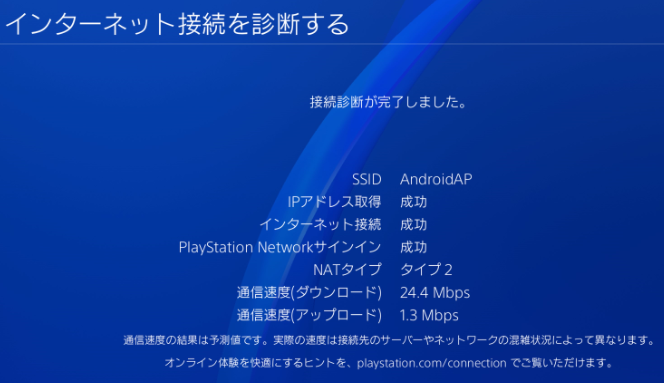
上りと下りの速度は24Mと1M前後となっている。
この速度なら大半のゲームはPCゲーに比べるとやや劣るが、遊ぶだけならほぼ問題ない。
iOS製品によるデザリングの接続方法
ここでiOSと言っているのは主にiPhoneやiPadなどの製品をまとめての総称です。
自分が接続に使用しているのはiPad mini5で接続していますがUIは大体似ているので端末の種類が違っても似たようなやり方で接続が可能です。
基本的に接続の仕方はインターネット共有の設定をONにしておけば簡単に接続することができる。
・iOS&PC(有線)
必要な物はAndroid同様にデータ通信可能なUSBケーブル。
端末とPCを繋ぎ、コンピューターを信頼しますかと表示されたらイエスを選択。
その後画面の右上に接続マークが表示されたら、インターネット共有設定からほかの人の接続を許可を選択すると、接続完了となる。

・iOS&PC(無線)
こちらもAndroid&PCと同様にWi-fi機能を確認後、上のインターネット共有の項目をONにして置き、PC側はWi-fi設定画面からiOSの端末を選択し、Wi-fiのパスワードを入力すれば接続完了となる。

・iOS&PS4(Wi-fi)
こちらもAndroidと同様に、iOS側はインターネット共有接続を許可にしておき、PS4側はWi-fi接続でかんたんを選択後、iOS機種を選択後パスワードを入力すると接続完了になります。
データ通信料について
デザリングと言うと結局快適になっても通信料がヤバいというのが基本なわけですが、計測するためにとりあえず同時にPS4とPC版のPSO2のアップデート掛けてみた。
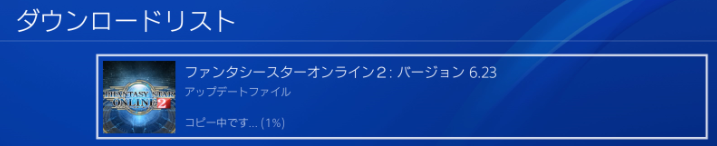
自分が使っているプランは5G機種専用の100Gプランを使っており、基本的によっぽどのことが無い限り使い放題だが、通常の2G~10GくらいのプランだとゲームのDLやアップデートを掛けると、サイズ容量にほぼ匹敵するデータ通信が発生し、一気にデータ使用料が跳ね上がる。
・アップデートやデザリング前の状態

・PSO2ダブルアップデート後
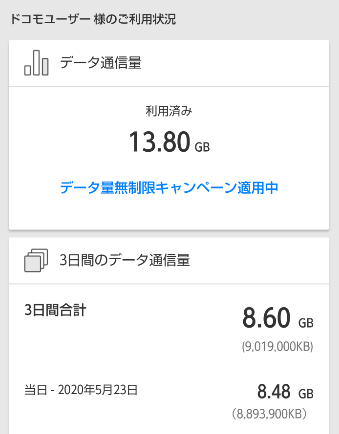
流石にPC版とPS4版同時にアップデートをやったせいで、一気に8.48G跳ね上がりました。
・その後一日後フル活用して以前の様な使用をした結果
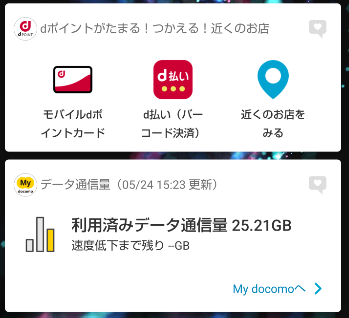
知り合いとスカイプやLine通話やらPSOやMTGアリーナ、スマホゲーなどずっとプレイして、iPadもダブルでソシャゲ祭りしながらデザリングで繋ぎっぱなしの状態で1日過ごしたらこうなりました。
表示通り速度低下は無く、料金プランは5G機種専用の100Gプランなので自分は気になりませんが、普通プランで考えたら異常クラスの使用量になりましたので、注意が必要です。
まとめなど
今回はデザリングの接続方法などの紹介と、自分が引っ越しして緊急としてデザリングを使用した話でしたが、この記事を書く際にもデザリングを使用して書いています。
当たり前の話しですが、アップデートやアプリやソフトのDLをすると使用量は大変なことになりますので、通常のプランの人はプランを変更しておくなり、モバイルWi-fiの環境や契約している環境があるならこちらを使うのが理想です。
どうしても近くにネット環境が無い場合や、引っ越しなどして回線工事や変更手続きの間にネットを使いたいと言うう人向けの記事でした。
デザリングメインでモバイルWi-fiも使用しないという場合は最終手段としてデザリングと言う選択肢になってしまうので、自分のようにプランを使い放題や50G以上などに変更するのが良さげですので参考にしてみてください。
・ブログ休止期間について
また今回のデザリングの記事とは関係ない話ですが、5月の上旬から引っ越しして現在までブログの更新をいきなり言及もなく完全にTwitterと共にストップしていましたが、毎日拝見してくださっている皆様にはご心配をおかけしましたので、この場でひっそりと謝罪。
コロナで皆さん大変でしょうが、ゲームは今後ともプレイしつつ、記事を更新していきますのでどうぞよろしくお願いします。